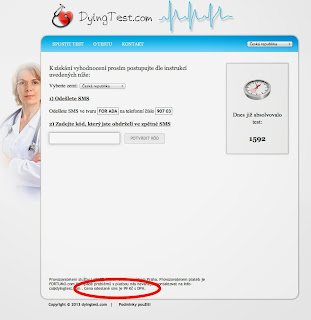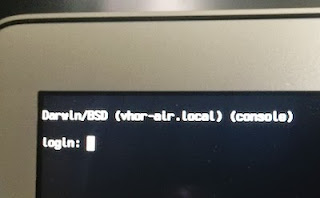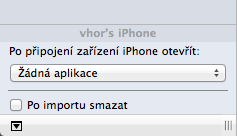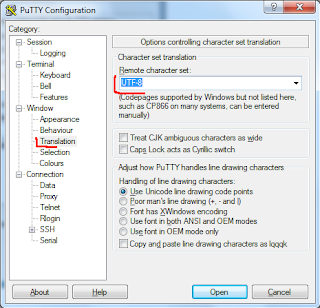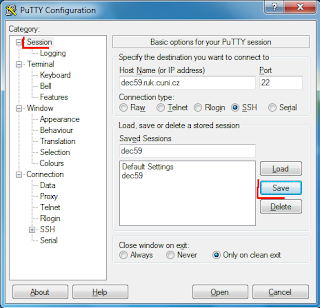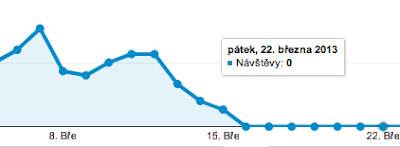Přechod mého iPhone na nový revoluční iOS7 nebyl hladký. Celkem mě stál asi šest hodin práce a data z telefonu za dva týdny.
Po zkušenostech s bezproblémovými upgrady předchozích verzí jsem se do upgradu na sedmičku pustil hned, jakmile byla dostupná. Instalaci nové verze jsem provedl přímo z telefonu, bez asistence iTunes. Proběhlo to dobře - telefon ji stáhnul, nainstaloval, restartnul se a po restartu naběhl iOS7 se všemi původními aplikacemi, jejich daty a konfigurací. Upgradnul jsem pár aplikací, které už měly nové verze přímo uzpůsobené pro iOS7, připojil přes USB k počítači a pustil synchronizaci s iTunes. Přitom se telefon automaticky zazálohoval (a na počítači se přepsala poslední záloha z iOS6 novou verzí - pořízenou už pod iOS7).
První dojmy ze sedmičky: Problémy s orientací (grafické rozhraní vypadá hodně jinak, ovládací prvky jsou méně výrazné a tam, kde dříve bylo tlačítko, je často jen text, takže drobné nejasnosti na co se vlastně dá "tapnout"), problémy s čitelností - systémové písmo je tenčí a hůře čitelné, hlavně pozdě v noci a při unavených očích - takže jsem zabrousil do nabídky systému pro špatně vidící uživatele a trochu si to došteloval podle svého). Celkově spíš negativní, ale - půjde to s tím.
Problém: Druhý den přestalo pracovat Safari. Po jeho spuštění se objevila prázdná bílá obrazovka a telefon nereagoval na žádné dotyky displeje. Naštěstí šlo Safari Home tlačítkem ukončit a vrátit se do systému. Vše ostatní fungovalo. Pokud některá z aplikací měla vlastní vestavěný prohlížeč, tak ten fungoval a na www stránky se dalo dostat. Vypadalo to na zásek samotného Safari. Bohužel s tím nešlo nic dělat - aplikace šla ukončit (přes dvakrát Home tlačítko a odhození okna aplikace nahoru), ale po opětovném spuštění se chovala stejně. Vypnutí / zapnutí telefonu také nepomáhalo. A Safari samotné je důležitá aplikace, bez které se dalo obejít, ale špatně - proto jsem se odhodlal do resetu nastavení telefonu (Nastavení / Obecné / Obnovit / Obnovit všechna nastavení). Telefon se ujistil, že to opravdu chci udělat. Pak si vyžádal vypnutí funkce "Hledat iPhone", něco udělal a restartoval se.
Velký problém: Po restartu po obnovení nastavení se telefon zaseknul na začátku bootu systému a nenaběhl vůbec. Resetem se dal boot spustit znovu, ale zasekával se opakovaně na stejném místě. Dal jsem mu na boot i čtyři hodiny času, ale nepomohlo to.
Šlo by to se ztrátou dat: Přes iTunes se mi podařilo telefon obnovit s iOS7 = iTunes do něj nahrály znovu iOS7 a aktivovaly ho - měl jsem tedy funkční telefon a to ve stavu, jako bych ho právě vybalil z krabice. Nahrál jsem do něj z iTunes zazálohovaná data - nahrála se, telefon se restartoval - a při bootu se zaseknul - sice viditelně na jiném místě, ale zaseknul. Závěr - mohl bych mít funkční telefon, ale musel bych znovu všechno nastavit (to by nebyl problém) a přišel bych o všechna data na něm (a to by mi už vadilo hodně).
Jen pro info - většinu kroků, které zde popisuji, jsem zkoušel zopakovat, někdy i vícekrát. Nešlo tedy o náhodný jev.
Strýček Google radí: Našel jsem info o tom, že k zaseknutí při bootu může dojít v souvislosti se zapnutou funkcí "Hledat iPhone"- pokud se do sedmičky nahrají ze zálohy data ze šestky, ve kterých je v nastavení tato funkce zapnutá. Sice to úplně podle popisu není můj problém, nicméně další plán je - vrátit na telefon iOS6, obnovit data z poslední zálohy provedené pod touto verzí, vypnout "Hledat iPhone" a (možná) se pustit do upgradu znovu.
Mezihra: Zvažuji další možnost - začít znovu s iOS7 od podlahy (neboli bez dat a nastavení) a pár věcí, které by mi chyběly, vytáhnout ze zálohy telefonu v iTunes. Existují přeci nějaké aplikace, které se dokážou v zálohách pohrabat a vytahat z nich archiv SMS, data nainstalovaných aplikací apod. Po cca hodinovém hraní a testování jsem v obraze. Aplikací je několik, od free až po placené, od extrahujících surová data (typicky databázové soubory - pohrab se v nich jak umíš) až po inteligentní, které z nich data převedou do rozumného formátu. Ale - nenašel jsem žádnou, která by si poradila se zašifrovanou zálohou a současně byla pro Mac OS X. Přitom nešlo o to, že bych neznal heslo od zálohy...
Downgrade na šestku: Ruční stažení souboru s firmwarem z vygoogleného zdroje na apple.com, obnova telefonu s tímto firmwarem přes iTunes - hladké. Měl jsem ale velké štěstí, že jsem to neodkládal na další den - protože další den Apple downgrade na iOS6 zakázal.
Zálohy, zálohy: Dalším plánovaným krokem byla obnova dat ze zálohy. Teprve v tuhle chvíli jsem zjistil, že zálohu z doby iOS6 už na stolním počítači nemám - že ji iTunes už přepsaly zálohou ze sedmičky (viz výše). Přesvědčit se, že iTunes opravdu schovávají jen jednu poslední zálohu, mi zabralo dost času - zjistit, kde fyzicky na disku zálohy jsou (než začnete googlit, podívejte se na nastavení iTunes, kartu Předvolby zařízení, klikněte na některou ze seznamu záloh pravým tlačítkem a hle - je tam "Zobrazit ve Finderu"). Dále v adresáři dekódovat kterému zařízení která záloha patří - pokud máte (nebo měli jste) více iZařízení, uvidíte v adresáři se zálohami několik adresářů se jmény ze směsi písmen a číslic - nic lidsky čitelného. Co je co se dá odhadovat jen podle data změny a pořadí.
Cesta do minulosti: Zazálohoval jsem stávající adresář se zálohami někam do bezpečí a začal vracet jeho obsah pomocí Time Machine na starší verze. Nebyl jsem si přesně jist, kdy jsem vlastně upgrade na iOS7 dělal a kdy asi tak jsem předtím synchronizoval a zálohoval telefon, takže jsem obnovu z Time Machine musel udělat několikrát. Zálohy dat telefonu (a jeho předchůdců) dávají dohromady 28GB dat. Každá záloha sestává z 36 tisíc malých souborů se 40 znakovým jménem z hexa znaků, takže obnova dat z externího disku trvala nějakou dobu - dost dlouhou dobu... Nakonec jsem zjistil, že poslední záloha z verze iOS6 dostupná strojem času je ze dne před odjezdem na dovolenou - takže pokud to dobře dopadne, přijdu o data za cca dvanáct dní. Hm, která z nich mě budou nejvíc mrzet? Asi údaje z GPS aplikace MotionX, která data nikam "do Cloudu" nesynchronizuje - nasbírané waypointy a záznamy tras (o tu nejdůležitější jsem nakonec nepřišel díky publikaci na Facebooku).
Šťastný konec? Měl jsem tedy "čistý" telefon s iOS6. Obnovil jsem ze zálohy data - restartnul se, naběhl - hurá. Synchronizací jsem obnovil aplikace, hudbu, video... nahrávalo se také pekelně dlouho. Pak vypnutí funkce "Hledat iPhone" a po chvíli váhání další upgrade na iOS7, restart - a funguje to. Už pár dní. Pak ještě zazálohování do iTunes, okamžité ruční spuštění zálohování Time Machine a užívání sedmičky.
Závěr: Čím se spustil prvotní problém - zaseknutí Safari - netuším. A doufám, že se to nestane znovu. Jen díky Googlu vím, že nejsem sám, kdo tento problém měl. Mohu dalším postiženým pomoci radou? Nemohu, protože Apple mezitím zablokoval downgrade ze sedmičky na šestku (přesněji řečeno - do iPhone5 povolil instalovat jen iOS7, ne žádné starší verze).
Celá akce mi připomíná dny užívání Windows a laborování s nimi stejným stylem při jejich problémech - což je něco, co jsem před pár lety opustil a doufal, že budu dělat už jen v práci. Na iPhonu a na Applu se mi líbila jejich strategie - nepustit ven nedodělanou věc. Raději něco, co nemá všechny myslitelné funkce, ale ty, které má, umí pořádně a bezchybně. A nepadá to, nezasekává, nehavaruje. Z iOS7 mi bohužel zůstal nepříjemný dojem, že se výše popsaným pravidlem už neřídí.
neděle 29. září 2013
pátek 6. září 2013
Word 2011 a defaultní font
Ještě jednou a velkým písmem:
Pokud je to zaškrtnuté, tak Word vytrvale píše všude defaultním fontem "Times New Roman" a to i když kliknu kurzorem doprostřed řádky ve fontu Courier a začnu psát - prostě se nepřizpůsobí fontu sousedních znaků.
Ve Word 2011 hned v Preference / Edit zrušit zaškrtnutí "Match font with keyboard"!
Pokud je to zaškrtnuté, tak Word vytrvale píše všude defaultním fontem "Times New Roman" a to i když kliknu kurzorem doprostřed řádky ve fontu Courier a začnu psát - prostě se nepřizpůsobí fontu sousedních znaků.
středa 17. července 2013
Bloudíme s GPS...
Stručně:
To, co najdete na Googlemaps.com, může být ve skutečnosti na jiném místě.
Podrobněji:
Googlemaps.com nemusí ukázat skutečné umístění toho, co hledáte, ale jen jeho poštovní adresu.
Detailně:
Jedeme takhle autem směrem na Havlíčkův Brod a dochází benzín. Z diskuse posádky vyplyne, že musíme najít benzínku Agipu (důsledek jedné reklamní akce). Hledáme proto nejbližší Agip na Internetu.
1 - zkouším Foursquare - najde jednu v Humpolci (tím jsme projeli a vracet se nechceme) a druhou na D1, kam se nám také nehodí jet.
2 - další pokus jsou Googlemaps a ty ukážou nejbližší Agip v Herálci, jen 6km daleko. Vida - Google je chytřejší, než Foursquare, jedeme do Herálce.
Cestou po úzké klikaté silničce krásnou krajinou přemýšlíme, proč Agip postavil benzínku právě v Herálci, jaké tržby může v takové vesničce mít.
V Herálni na návsi je hezky, ale žádný Agip tam není a už víme proč: Jde o tu benzínku na D1, kterou našel Foursquare. Ale její poštovní adresa je "pošta Herálec" a proto ji Googlemaps umístily do centra Herálce.
Upřímně řečeno, bylo by stačilo se podívat na detaily a i ze Streetview je vidět, že na návsi žádný Agip není - ale nenapadlo mě to... Navíc s připojením jen přes EDGE a s pouhými 10% energie v baterii chytrého telefonu ani člověk detaily moc zkoumat nechce....
pátek 31. května 2013
Předpověď počasí pro Gottwaldov
Aplikace iRadar pro iOS zjevně používá mapové podklady od Applu - Zlín ukazuje jako Gottwaldov.
Uvidíte to ale jen v případě, že si nastavíte v iOSu jiný jazyk, než češtinu.
Uvidíte to ale jen v případě, že si nastavíte v iOSu jiný jazyk, než češtinu.
Datum vlastní smrti (za 99Kč)
Stránka dyingtest.com vypadá jako neškodný test pro pobavení: Vyplňte dotazník a server na základě toho spočítá pravděpodobnou délku vašeho života. A možná připíše nějakou tu radu na jeho prodloužení. Otázkám na pozadí přihlíží důvěryhodná vážná lékařka v bílém plášti, takže vše je jistě v pořádku....
Co se ale objeví na konci testu? Odešlete SMS na telefonní číslo - a už podvědomě hledám drobné písmo na spodku stránky a tam to je - Cena odeslané sms je 99 Kč s DPH. Takže další ze stránek, které využívají lidskou hloupost....
Co se ale objeví na konci testu? Odešlete SMS na telefonní číslo - a už podvědomě hledám drobné písmo na spodku stránky a tam to je - Cena odeslané sms je 99 Kč s DPH. Takže další ze stránek, které využívají lidskou hloupost....
Mimochodem - inzerují přes Seznam.cz.
čtvrtek 30. května 2013
Přepnutí přihlašovací obrazovky Mac OS X do textového režimu
Malý trik - přepnutí přihlašovací obrazovky Mac OS X do textového režimu:
1) Na přihlašovací obrazovce musí systém ukazovat místo ikony uživatele políčko pro napsání uživatelského jména. Toho se docílí nastavením v Předvolbách systému:
2) Po restartu na přihlašovací obrazovce napsat místo uživatelského jména ">console":
1) Na přihlašovací obrazovce musí systém ukazovat místo ikony uživatele políčko pro napsání uživatelského jména. Toho se docílí nastavením v Předvolbách systému:
2) Po restartu na přihlašovací obrazovce napsat místo uživatelského jména ">console":
3) Odklepnout enter (bez hesla) a obrazovka se přepne do textového režimu:
A k čemu je to dobré? Pokud Mac po přihlášení v grafickém režimu "zamrzá" a nedá se s ním pracovat (sám jsem se s tím naštěstí ještě nesetkal), mohl by se člověk znalý v textovém režimu dostat do systému a pokusit se to opravit - nebo alespoň se podívat do logů a zjistit příčinu problémů.
V každém případě - pokud jste si následující vyzkoušeli, jste v textovém režimu a chcete se z toho bezpečně vrátit zpátky, tak
- nemačkejte tlačítko Escape - konzole by zamrzla a museli byste Mac natvrdo vypnout
- přihlašte se svým jménem a heslem a pak Mac restartujte z příkazové řádky příkazem "sudo shutdown -r now"
Skitch - šikovná grafická utilitka
Čtete www stránku, děláte si přitom na počítači poznámky a potřebujete rychle část stránky sejmout, něco si na ní označit a přidat do poznámek? Nebo místo dlouhého popisu jak zapojit nějaké zařízení tu věc vyfotit, na fotku přikreslit pár šipek a připsat pár pokynů a vytisknout? V tom případě doporučuji Skitch.
Skitch je utilitka pro Mac OS X. Především umí spolupracovat se systémem Evernote, tj. obrázky a výstřižky automaticky na Evernote ukládat. Ale jde stále používat i samostatně, bez Evernote účtu.
Skitch existuje také jako aplikace pro iPhone.
Skitch je utilitka pro Mac OS X. Především umí spolupracovat se systémem Evernote, tj. obrázky a výstřižky automaticky na Evernote ukládat. Ale jde stále používat i samostatně, bez Evernote účtu.
Skitch existuje také jako aplikace pro iPhone.
Co umí:
- sejmout celou nebo část obrazovky
- vyfotit něco webkamerou
- a samozřejmě otevřít soubor s obrázkem nebo fotkou
- obrázek jednoduše oříznout
- označit na něm něco zakroužkováním nebo nepřehlédnutelnou šipkou
- rozmazat důvěrné informace (obličej, text)
- nahrát na Evernote / vytisknout / exportovat do souboru
Na rychlé vyrobení věcí typu následující fotka nic jednoduššího a rychlejšího (a zadarmo) neznám.
pátek 10. května 2013
Ať se iPhoto pořád nespouští...
Při připojení iPhone k Macu kabelem se vždycky automaticky spustí iPhoto a nabídne import fotek. Většinou ale chce člověk jen dobít baterku a spouštění iPhoto, které chvíli trvá, dost obtěžuje.
A je to.
Nastavení je individuální - platí jen pro jeden konkrétní iPhone - pro jiný (nebo digitální foťák) je to nutné zopakovat.
Jak to vypnout?
- Připojit iPhone USB kabelem k počítači (a vytrpět spuštění iPhoto - je to naposled)
- Spustit aplikaci "Přenos obrázků" (tato utilita je součástí systému Mac OS X a kromě stahování fotek z digitálních fotoaparátů se používá i pro scanování)
- V aplikaci kliknou na malou nenápadnou ikonu v levém dolním rohu (viz následující obrázek):
Objeví se menu s možností "Po připojení zařízení iPhone otevřít:" a v něm nastavit "Žádná aplikace":
A je to.
Nastavení je individuální - platí jen pro jeden konkrétní iPhone - pro jiný (nebo digitální foťák) je to nutné zopakovat.
neděle 28. dubna 2013
Apple Fotostream
Fotostream je jednou ze služeb Apple iCloudu - tedy určená pro vlastníky různých iVěcí (iPhone, iPad, iPod) a počítačů Apple Macintosh. Apple tuto službu na svých stránkách prezentuje jako naprosto úžasnou a co se týká jejího nastavení, tak že ji stačí pouze zapnout a vše ostatní se už děje automaticky. Bohužel to, co se pak děje, nemusí být člověku úplně jasné. Já jsem si cca měsíc po zapnutí Fotostreamu zase vše povypínal, prozkoumal jak to funguje a pak pustil Fotostream znovu - tentokrát ale už s přesným nastavením a vědomím toho co chci, aby to dělalo.
Moje poznámky:
Moje poznámky:
Požadavky pro používání Fotostreamu:
- iOS 5.0.1 nebo novější (ale raději iOS 6, protože v "pětce" některé věci nejdou)
- Mac OS X Lion nebo novější a iPhoto
Můj Fotostream
- do tohoto fotostreamu se posílají všechny nové fotky:
- na Macu naimportované z kamery/souborů do iPhoto
- na iPhone vyfocené nebo uložené do alba Fotoaparát nějakou aplikací na úpravu fotek, screenshoty apod. - Můj Fotostream se automaticky synchronizuje se všemi zařízeními, na kterých je zapnutý (asi omezeno na max. 10 zařízení)
- synchronizuje se jen při připojení k Internetu přes kabel (ethernet) nebo WiFi, tj. ne, když je iPhone mimo dosah WiFi
- velikost je omezena na 1000 fotek - když se přidá další, tak se nejstarší odmaže
- fotky zůstávají v Můj Fotostream max. 30 dní
- Apple je ukládá mimo prostor uživatele v iCloudu
- fotky v Mém Fotostreamu se dají jen prohlížet. Pokud je chci upravit nebo exportovat, musím je napřed uložit lokálně (v iPhoto do události - označit a buď kliknout pravým tlačítkem a Importovat nebo použít tlačítko Přidat (čtvereček PLUS vpravo dole) - na iZařízení přidat do alba Fotoaparát)
- pokud se fotka v Mém Fotostreamu smaže, smaže se automaticky na všech zařízeních - dá se sledovat v Apple TV
- nedá se prohlížet přes web
- na Macu v iPhoto se dá zapnout archivace fotek z Mého Fotostreamu
- iPhoto ukládá fotky podle data pořízení do událostí se jménem "Fotostream měsic.rok", např. "Fotostream 2.2013" (pozor - pokud o Fotostreamu hodím hodně starou fotku, iPhoto pro ni udělá událost příslušně daleko v historii (např. "Fotostream 3.1995") a pak se špatně hledá)
- v archivu všechny fotky zůstávají (i když se z Fotostreamu odmažou ručně) - pokud importuji fotky z foťáku přes USB do iPhoto na notebooku a mám na něm zapnutý Fotostream a "Automatické odesílání", tak se synchronizuje i Událost:
- v iPhoto na notebooku vznikne Událost a do té se uloží importované fotky
- iPhoto pošle fotky současně do Fotostreamu
- synchronizací se dostanou do iPhoto na stolním Macu a do Fotostreamů na iZařízeních
- iPhoto na stolním Macu (má zapnutou archivaci fotek) v tomto případě nezarchivuje fotky do události "Fotostream měsíc.rok", ale založí pro ně Událost stejného jména, jako je na notebooku
- pozor - další změny v Události na notebooku (úpravy fotek, vymazání) se už do Fotostreamu nepromítnou a tudíž se neprojeví ani v archivované události na stolním počítači! - při připojení iPhone k Macu kabelem nabídne iPhoto klasicky import fotek
- přitom označí ty fotky, které už v iPhoto jsou a nemusí se stahovat
- správně pozná jako stažené ty fotky, které docestovaly z iPhone do iPhoto synchronizací přes Můj Fotostream
Sdílené Fotostreamy
Člověk si může založit asi libovoný počet dalších Fotostreamů, které může sdílet s jinými lidmi:
- založí Fotostream
- zvolí jméno
- řekne, jestli má být veřejně přístupný přes web ("Veřejná stránka")
- v tom případě Apple vrátí URL, přes které se na stránku dá dostat
- na URL je fotoalbum, je možný download fotek ve velkém rozlišení - zadají se "Odběratelé" - další lidé, se kterými chci Fotostream sdílet a to zadáním jejich e-mailových adres:
- pokud mají iPhoto nebo iZařízení s odpovídající verzí iOSu, tak dostanou zprávu (notifikaci) a uvidí stream v zařízení nebo v iPhotu
- mohou fotky lajkovat a komentovat (sdílející dostává notifikace o lajkách a komentech, na iZařízení se na ikoně Fotky objeví počet lajků, bohužel se nedoví, kterých konkrétních fotek se to týká)
- sami do Fotostreamu nemohou fotky přidávat
Do Sdíleného Fotostreamu jdou fotky přidávat
- hromadně výběrem
- individuálně u každé fotky přes jednu možnost ve sdílení
Obsah Sdíleného Fotostreamu se synchronizuje
- se všemi vlastními zařízeními, kde mám zapnutý Fotostream (nemusí být zapnutý "Můj Fotostream", stačí mít zapnuté "Sdílené Fotostreamy")
- se zařízeními, kde je sledují pozvaní
Sdílené Fotostreamy se synchronizují i přes 3G (na rozdíl od Mého Fotostreamu tedy nejen přes WiFi). Nezabírají prostor v iCloudu. Mohou se prohlížet v AppleTV a mohou být nastavené v Apple TV jako screensaver.
Ideální workflow
ke kterému jsem dospěl:
- na všech zařízeních mít zapnutý Můj Fotostream
- na stolním iMacu, kde chci, aby se mi všechny fotky i archivovaly, mít zapnutý "Automatický import"
- všechny fotky z iPhone se synchronizací dostanou na stolní iMac, tam se naimportují do Událostí a vše se zálohuje přes TimeMachine - z Fotostream událostí případně vybírat fotky do separátních Událostí
- na Můj Fotostream nesahat a nechávat v něm fotky defaultně expirovat (při překročení počtu nebo data)
- pokud chci fotky tematicky třídit:
- dělat si ještě sdílené fotostreamy, pokud je chci mít všude a sdílené nebo soukromé
- dělat si alba, pokud je stačí mít v iPhotu nebo někde prezentovat
Problémy s Fotostreamy
- synchronizace větších fotek po síti je pomalá
- pokud připojím iPhone k iPhotu kabelem dřív, než synchronizace Mého Fotostreamu doběhla, ukazuje iPhoto ještě nesesynchronizované fotky jako nestažené a jejich stažením může vzniknout duplicita - synchronizace se rozhodila při upgradu iOSu z verze 5 na verzi 6 - potenciálně se to může stát znovu
- import fotek staršího data vede ke vzniku událostí "Fotostream historické-datum" schovaných někde vzadu
- při editaci fotek na iPhonu se všechny pokusy automaticky načtou do fotostreamu a zbytečně se synchronizují a archivují
- synchronizují se jen fotky, ale ne videa. Videa je nutné stahovat z iPhone ručně při připojení přes kabel:
- problémy se zatříděním do správné události v iPhotu k fotkám
- pomůže, že po připojení k iPhotu jsou vidět mezi nestaženými fotkami - fotky v iPhonu je nutné promazávat ručně
pondělí 15. dubna 2013
Nastavení PuTTY pro kódování UTF-8
Jeden starší návod, ale občas ještě potřebný:
Při prvním spuštění PuTTY se objeví okno konfigurace:
Jak nastavit PuTTY na Windows pro kódování UTF-8 na straně serveru:
Při prvním spuštění PuTTY se objeví okno konfigurace:
Zvolit Category: Session, jako Hostname napsat jméno serveru (dec59.ruk.cuni.cz), jako jméno Saved Session nějakou zkratku (např. dec59) a kliknout na Save.
Dále:
Zvolit Category: Window- Translation, jako "Remote character set" vybrat "UTV-8.
Dále:
Konfiguraci uložit: Zvolit Category: Session a kliknout na "Save".
neděle 7. dubna 2013
Eye-Fi s iPhonem
Co je Eey-Fi paměťová karta a jak se z ní přes Wi-Fi stahují fotky do notebooku jsem psal minule. Teď o spolupráci s iPhonem:
Aplikace funguje podle očekávání. Pokud je fotoaparát zapnutý a má na kartě nové fotky, ještě nestáhnuté (pozná se podle toho, že na displeji fotoaparátu bliká malá zelená ikona paměťové karty - aspoň u Olympusu, u jiných značek to může vypadat jinak) a Eye-Fi karta i iPhone jsou připojené ke stejné Wi-Fi síti, stačí pustit aplikaci a fotky se zkopírují na iPhone a uloží do alba Fotoaparát (alias Camera).
Pokud se přenos nerozeběhne, pomůže
Závěrem - Eye-Fi karta dělá to, co jsem od ní očekával. Konfigurace není úplně jednoduchá, ale dá se o ní vlastně říci, že je intuitivní, protože tomu, kdo se příliš nevyzná ve Wi-Fi, nezbývá, než se na intuici spolehnout... :)
Pro bezdrátové stahování fotek a videa z Eye-Fi karty na iPhone slouží aplikace jménem "Eye-Fi" (překvapivě), která se dá bezplatně nainstalovat z App Store.
Aplikaci má smysl instalovat až po nakonfigurování karty na počítači (viz předchozí článek v blogu).
Při prvním spuštění se aplikace zeptá na vaše přihlašovací údaje k Eye-Fi, které jste zadali při konfiguraci karty. Tenkrát jsem uvažoval, k čemu registrace je, když nechci své fotky ukládat do jejich cloudu.
S aplikací pro iPhone se ukázalo, k čemu je to dobré: Na server firmy Eye-Fi se totiž uložily informace o konfiguraci karty, hlavně ty pro Direct Mode - jméno Direct Mode Wi-Fi sítě a heslo. A po zadání přihlašovacích údajů do aplikace pro iPhone se aplikace k těmto údajům dostala a mohla začít s kartou komunikovat.
V praxi to znamená, že aplikace stáhla konfigurační profil a pustila jeho instalaci. Po schválení instalace se iPhone dokázal k Direct Mode wifi síti karty připojit.
Aplikace funguje podle očekávání. Pokud je fotoaparát zapnutý a má na kartě nové fotky, ještě nestáhnuté (pozná se podle toho, že na displeji fotoaparátu bliká malá zelená ikona paměťové karty - aspoň u Olympusu, u jiných značek to může vypadat jinak) a Eye-Fi karta i iPhone jsou připojené ke stejné Wi-Fi síti, stačí pustit aplikaci a fotky se zkopírují na iPhone a uloží do alba Fotoaparát (alias Camera).
Pokud se přenos nerozeběhne, pomůže
- zkontrolovat, jsou-li obě zařízení na stejné WiFi síti (viz předchozí článek)
- vypnout/zapnout fotoaparát, odstřelit/znovu spustit aplikaci
Co dalšího aplikace umí:
- nastavit kartu tak, aby posílala nové fotky právě na iPhone, na kterém běží
- nastavit, jestli se mají stahovat fotky nebo videa nebo obojí
- nastavit, jestli se stažené soubory mají automaticky uploadovat do cloudu nebo na notebook
Závěrem - Eye-Fi karta dělá to, co jsem od ní očekával. Konfigurace není úplně jednoduchá, ale dá se o ní vlastně říci, že je intuitivní, protože tomu, kdo se příliš nevyzná ve Wi-Fi, nezbývá, než se na intuici spolehnout... :)
pátek 5. dubna 2013
Eye-Fi v praxi
Co je Eye-Fi a co umí jsem psal minule. Dnes jak to vypadá v praxi:
V Evropě prodává Eye-Fi karty firma SanDisk a jsou červené. Seženou se s kapacitou 4 nebo 8GB. Balení obsahuje kartu, malou USB čtečku, hodně stručný návod v angličtině a kus papíru s ještě stručnějším návodem v češtině psaným miniaturním písmem.
Čtečka je ke kartě přibalena proto, protože se karta konfiguruje aplikací pro Windows nebo Mac OS X a je tedy nutné ji nejprve připojit k počítači. Karta se tváří jako každá jiná - jako externí flashdisk. Aplikace pro konfiguraci je nahraná přímo na kartě a instalace se sama spustí (na Windows) nebo se musí pustit ručně (na Macu).
Dále je potřeba mít připojení k Internetu, protože nainstalovaná aplikace si nejprve stáhne svou nejnovější verzi a přeinstaluje se, poté stáhne nejnovější verzi firmwaru karty a upgradne kartu samotnou.
Dalším krokem je registrace u Eye-Fi a vytvoření uživatelského účtu. K čemu to je, přemýšlel jsem, když jejich služby typu archivace fotek v cloudu a webalba nechci využívat? Ale svůj smysl to má, uvidíte.
Na kartu se poté uloží konfigurace Wi-Fi sítě, ke které je počítač připojený (na Macu k tomu nebylo nic potřeba - aplikace si s mým svolením heslo vytáhla sama z jeho konfigurace), nastaví se zda stahovat jen fotky nebo i videa a je to.
Také je možné na kartu uložit údaje o dalších Wi-Fi sítích (jméno sítě a heslo).
A jak se chová karta ve foťáku?
Ten můj Eye-Fi oficiálně podporuje. Paradoxně na něm ale bylo wifi vysílání karty defaultně vypnuté, takže karta nedělala nic. Funkce Eye-Fi se musela napřed zapnout a to tak, že se v nastavení foťáku napřed nastavilo zpřístupnění rozšířených nastavení a poté už stačilo v podmenu rozšířeného nastavení (páté menu) zvolit desátou položku "Nastavení" a v ní najet na čtvrtý řádek s nápisem "Eye-Fi" a přepnout na "Zapnuto". Moc intuitivní to není, ale je to popsané v manálu (a je to také jediné k Eye-Fi, co jsem v manuálu k foťáku našel. Smysl této funkce je mít možnost vypnout wifi vysílač karty, aby se baterie foťáku nevyčerpávala).
Poté karta začala fungovat.
Po nafocení nové fotky se na displeji foťáku rozbliká malá zelená ikonka paměťové karty na znamení, že jsou na kartě nové fotky ke stažení. Pokud jsou foťák a notebook na stejné wifi síti, tak je aplikace na notebooku stáhne a uloží do nastaveného adresáře. Karta si pamatuje, které fotky už byly přenesené a neposílá je na notebook při dalším spojení znovu.
Pokud karta není v dosahu známé WiFi sítě, vytvoří svou vlastní síť pojmenovanou "Eye-Fi Card xxxxx", kde ta x-ka jsou nějaké hexadecimální číslo. Notebook se do ní může připojit a pak už přenos funguje stejně, jako v předchozím případě.
Úplně hladce to nechodí. Přenos se někdy nerozeběhne. Pomůže vypnout/zapnout foťák nebo shodit/nahodit aplikaci, případně zkontrolovat wifi. Karta by měla přejít na Direct Mode jen tehdy, pokud není v dosahu nějaké sítě, kterou zná a na kterou by se mohla připojit. Někdy se ale sítě, na které je připojený notebook, nechytí a přejde do Direct Mode. Pak přenos nefunguje, protože notebook nemá důvod se přepojovat na jinou síť. Vysvětluji si to tím, že karta vzhledem ke své velikosti a umístění v těle fotoaparátu (které bývá často kovové) má problémy při slabším signálu, na rozdíl od notebooku.
Nešikovná je také situace, kdy notebook spokojeně sedí na WiFi síti, ke které se karta připojit nemůže - konkrétně na síti, kde se každý klient authentikuje jménem a heslem. Karta umí jen authentikaci heslem (typická domácí síť). Pak se zařízení nevidí a je nutné ručně donutit notebook, aby se připojil na Direct Mode síť karty. Ten ale brzo pozná, že se přes tuto síť nedostane k Internetu a zmigruje zpátky na původní síť, kterou považuje za lepší.
O použití Eye-Fi s iPhonem zase někdy příště.
V Evropě prodává Eye-Fi karty firma SanDisk a jsou červené. Seženou se s kapacitou 4 nebo 8GB. Balení obsahuje kartu, malou USB čtečku, hodně stručný návod v angličtině a kus papíru s ještě stručnějším návodem v češtině psaným miniaturním písmem.
Čtečka je ke kartě přibalena proto, protože se karta konfiguruje aplikací pro Windows nebo Mac OS X a je tedy nutné ji nejprve připojit k počítači. Karta se tváří jako každá jiná - jako externí flashdisk. Aplikace pro konfiguraci je nahraná přímo na kartě a instalace se sama spustí (na Windows) nebo se musí pustit ručně (na Macu).
Dále je potřeba mít připojení k Internetu, protože nainstalovaná aplikace si nejprve stáhne svou nejnovější verzi a přeinstaluje se, poté stáhne nejnovější verzi firmwaru karty a upgradne kartu samotnou.
Dalším krokem je registrace u Eye-Fi a vytvoření uživatelského účtu. K čemu to je, přemýšlel jsem, když jejich služby typu archivace fotek v cloudu a webalba nechci využívat? Ale svůj smysl to má, uvidíte.
Na kartu se poté uloží konfigurace Wi-Fi sítě, ke které je počítač připojený (na Macu k tomu nebylo nic potřeba - aplikace si s mým svolením heslo vytáhla sama z jeho konfigurace), nastaví se zda stahovat jen fotky nebo i videa a je to.
Také je možné na kartu uložit údaje o dalších Wi-Fi sítích (jméno sítě a heslo).
A jak se chová karta ve foťáku?
Ten můj Eye-Fi oficiálně podporuje. Paradoxně na něm ale bylo wifi vysílání karty defaultně vypnuté, takže karta nedělala nic. Funkce Eye-Fi se musela napřed zapnout a to tak, že se v nastavení foťáku napřed nastavilo zpřístupnění rozšířených nastavení a poté už stačilo v podmenu rozšířeného nastavení (páté menu) zvolit desátou položku "Nastavení" a v ní najet na čtvrtý řádek s nápisem "Eye-Fi" a přepnout na "Zapnuto". Moc intuitivní to není, ale je to popsané v manálu (a je to také jediné k Eye-Fi, co jsem v manuálu k foťáku našel. Smysl této funkce je mít možnost vypnout wifi vysílač karty, aby se baterie foťáku nevyčerpávala).
Poté karta začala fungovat.
Po nafocení nové fotky se na displeji foťáku rozbliká malá zelená ikonka paměťové karty na znamení, že jsou na kartě nové fotky ke stažení. Pokud jsou foťák a notebook na stejné wifi síti, tak je aplikace na notebooku stáhne a uloží do nastaveného adresáře. Karta si pamatuje, které fotky už byly přenesené a neposílá je na notebook při dalším spojení znovu.
Pokud karta není v dosahu známé WiFi sítě, vytvoří svou vlastní síť pojmenovanou "Eye-Fi Card xxxxx", kde ta x-ka jsou nějaké hexadecimální číslo. Notebook se do ní může připojit a pak už přenos funguje stejně, jako v předchozím případě.
Úplně hladce to nechodí. Přenos se někdy nerozeběhne. Pomůže vypnout/zapnout foťák nebo shodit/nahodit aplikaci, případně zkontrolovat wifi. Karta by měla přejít na Direct Mode jen tehdy, pokud není v dosahu nějaké sítě, kterou zná a na kterou by se mohla připojit. Někdy se ale sítě, na které je připojený notebook, nechytí a přejde do Direct Mode. Pak přenos nefunguje, protože notebook nemá důvod se přepojovat na jinou síť. Vysvětluji si to tím, že karta vzhledem ke své velikosti a umístění v těle fotoaparátu (které bývá často kovové) má problémy při slabším signálu, na rozdíl od notebooku.
Nešikovná je také situace, kdy notebook spokojeně sedí na WiFi síti, ke které se karta připojit nemůže - konkrétně na síti, kde se každý klient authentikuje jménem a heslem. Karta umí jen authentikaci heslem (typická domácí síť). Pak se zařízení nevidí a je nutné ručně donutit notebook, aby se připojil na Direct Mode síť karty. Ten ale brzo pozná, že se přes tuto síť nedostane k Internetu a zmigruje zpátky na původní síť, kterou považuje za lepší.
O použití Eye-Fi s iPhonem zase někdy příště.
středa 3. dubna 2013
Eye-Fi - paměťová karta s Wi-Fi
 Eye-Fi je standardní SDHC paměťová karta do foťáku / kamery, která má v sobě zabudované Wi-Fi. Umožňuje bezdrátově přenášet fotky do počítače nebo chytrého telefonu / tabletu. Krásné na tom je to, že Wi-Fi a vše ostatní je součástí karty a fotoaparát s tím nemusí mít nic společného. Teoreticky by tedy mohla fungovat v jakémkoliv digitálu na standardní SDHC karty.
Eye-Fi je standardní SDHC paměťová karta do foťáku / kamery, která má v sobě zabudované Wi-Fi. Umožňuje bezdrátově přenášet fotky do počítače nebo chytrého telefonu / tabletu. Krásné na tom je to, že Wi-Fi a vše ostatní je součástí karty a fotoaparát s tím nemusí mít nic společného. Teoreticky by tedy mohla fungovat v jakémkoliv digitálu na standardní SDHC karty.Při hledání informací o Eye-Fi jsem narazil na to, že v Evropě tuto kartu prodává pod svou značkou výrobce SanDisk (informace o jeho kartách najdete zde), ale přitom všechen software a další poskytované služby už poskytuje www.eye.fi a informace o nich má smysl hledat jen tam.
Co karta v základu umí:
- funguje jako standardní SDHC karta :)
- přenáší přes wifi fotky a videozáznamy do počítače (s Windows nebo Mac OS X)
- přenáší přes wifi fotky a videozáznamy do iPhone, iPadu a do zařízení s Androidem
Na počítači / chytrém telefonu / tabletu na to potřebujete mít nainstalovanou aplikaci. Aplikace pro Windows a Mac OS X je nahraná přímo na paměťové kartě, aplikace pro Apple iPhone a iPad se dá nainstalovat odtud a aplikace pro Android odtud.
V praxi to funguje tak, že
- fotíte
- necháte zapnutý foťák
- spustíte aplikaci na iPhonu
- fotky se překopírují z foťáku na iPhone do alba "Kamera" a můžete s nimi pracovat jako s fotkami nafocenými přímo iPhonem
Chcete-li kopírovat přes Wi-Fi na velký počítač, funguje to stejně. Karta si pamatuje, které fotky už byly překopírované a které jsou nové.
Kartě ale umí přenášet fotky jen na jedno zařízení (např. iPhone nebo velký počítač), chcete-li ho změnit, musíte změnit konfiguraci karty.
Aby přenos přes WiFi fungoval, musí být karta i iPhone / počítač na stejné WiFi síti. Jsou dvě možnosti:
- obě zařízení (foťák s kartou a notebook / telefon) se připojí na existující síť (třeba na domácí AP) - jména sítí, na které se karta může připojit (a hesla) se na kartu zapíší při její konfiguraci
- pokud v okolí žádná wifi síť neexistuje (např. při focení někde v přírodě), použije se tzv. "Direct Mode". Karta v tom případě sama vytvoří wifi síť, kterou iPhone vidí a může se na ní připojit.
Karta se konfiguruje aplikací nainstalovanou na počítači s Windows nebo Mac OS X. Karta musí být přitom přímo připojená k počítači. Součástí balení je malá USB čtečka SDHC karet, takže to není problém. Samozřejmě pokud máte počítač s vestavěnou čtečkou karet, tak tu přibalenou nepotřebujete.
Podpora ze strany foťáku - kartu jsem testoval na dvou. Jeden umožnil přes své menu kartě wifi vysílání povolit nebo zakázat. Druhý foťák vypadal, že o Eye-Fi nikdy neslyšel. Karta v něm prostě fungovala.
Další funkce, které karta umí (resp. jde většinou o "cloudové" služby poskytované výrobcem většinou za nějaký poplatek:
- upload fotek do "cloudu", jejich archivace (s neomezenou kapacitou) a zpřístupnění přes web (alba) - za měsíční poplatek
- GPS tagování fotek, přestože karta nemá GPS modul - funguje na základě informace o dostupných wifi sítích, takže je dost nepřesné. Za jednorázový poplatek.
- automatický upload fotek do "cloudu" na veřejných hotspotech (tj. rovnou z foťáku do "cloudu", aniž by se stahovaly do počítače nebo telefonu) - stačí projít kolem. Za poplatek.
Tolik základní info co to Eye-Fi je a co to umí. O praktických zkušenostech někdy příště :)
úterý 2. dubna 2013
Dynamická šablona je cesta do hrobu
Před časem jsem zkoumal, jaké má Blogger nové fíčury. Zkoušel jsem přitom měnit šablonu blogu a nakonec jsem ho nechal běžet na jedné z nabízených dynamických šablon.
Výsledek se jasně projevil na návštěvnosti:
Poslední dobou sem moc nových věcí nedávám a návštěvnost blogu není nijak velká, ale po nasazení dynamické šablony to šlo opravdu do nuly. Můj dojem, že rozhraní (které je mimochodem hodně podobné Google+ v mobilu) je pěkně barevné, pohyblivé, nepřehledné a těžko se v něm orientuje, zřejmě sdílí většina návštěvníků.
Takže se vracím ke klasice.
Jedinou výhodou dynamické šablony bylo to, že ji nezvládaly boty vkládající spamy do komentářů. Těch už zase chodí hodně.
pátek 15. března 2013
Bereme každé vaše heslo!
Není na závadu, když občas spamovým filtrem projde nějaká nevyžádaná pošta. Člověk aspoň vidí, co teď "frčí".
Pěkný příklad sociálního inženýrství aneb jak vytáhnout podvodem z lidí přístupové údaje k jejich e-mailům:
- Přijde nevyžádaný e-mail
- V mailu je odkaz na dokument na Google docs a nějaký důvod, proč byste se na ten dokument měli podívat (katalog produktů naší firmy, zaručený recept na zhubnutí, nové pornofotky...)
- Pokud na odkaz kliknete (ne, nevede na stránky Googlu, ale někam jinam, ale kdo si toho všimne, že), objeví se stránka s logem Googlu a s nápisem, že pro přístup k dokumentu se musíte přihlásit
- Nejlépe svým heslem k Gmailu, ale není to podmínka - stačí heslo k Yahoo mailu, Windows live, AOL nebo od libovolného jiného e-mailového účtu - klidně i od Seznamu nebo firemního. Nepohrdnou žádným.
Nalítne na to někdo? Asi ano :(
Přihlásit se k odběru:
Příspěvky (Atom)